Selektiv skärpa
Bildens skärpa är en viktig metod för att styra hur betraktaren tar till sig en bild. Skarpa delar av bilden ser vi snabbare och bedömer dem som viktigare än suddiga partier. Att kunna skärpa delar av bilder så att de lyfts fram ordentligt är därför en viktig del av bildbearbetningen.
Det är lätt att en selektiv skärpning överdriver resultatet och gör att bilden känns skärpt och inte skarp. Därför använder jag en rätt komplicerad skärpning i flera steg. Varje enskild del görs mycket försiktigt, men den sammanlagda effekten blir rätt kraftig.
Slutresultatet blir ett lager som innehåller en skärpt version av bilden. Detta lager har en mask som döljer skärpningen. För att få fram skärpningen målar jag med en pensel med mycket ludd och låg opacitet på penseln. Genom att måla masken med denna pensel och med vit färg över de partier som jag vill lyfta fram kommer det skärpta lagret att bli synligt i dessa partier. För att se hur skärpningen kommer fram har jag alltid skärmvisningen inställd på 100 %, så att jag ser en bildpixel för varje skärmpixel.

Bilden före den selektiva skärpningen.

Här har de centrala delarna av kaktusen skärpts.
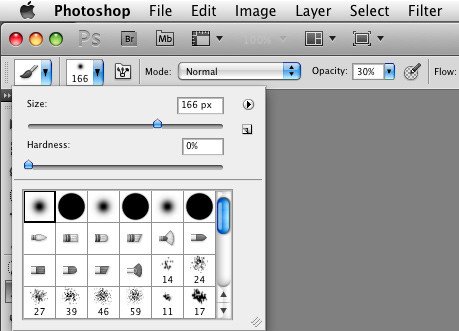
Genom att måla med vit färg och med en pensel med mycket ludd och en låg opacitet kan jag bygga upp effekten gradvis. Får jag för kraftig effekt är det enkelt att byta till svart färg och måla över de partierna där jag behöver dämpa effekten. På så sätt är det enkelt att kontrollera att skärpningen inte blir för kraftig. Som vanligt när det gäller skärpning är det bättre att ligga lite lågt än att överskärpa bilden.
Jag vill inte göra några justeringar i färg eller kontrast efter det att jag har gjort denna skärpning, därför gör jag det som det sista momentet under bildbearbetningen. Det enda som ska göras efter denna skärpning är anpassningen till den slutliga publiceringsformen.
Skapa ett skärpelager
Själva skärpningen sker genom att jag slår samman alla lager som bilden innehåller till ett enda. Snabbkommandot för detta är skift + alt + cmd/ctrl + E. Photoshop lägger då samman alla bildlager till ett enda lager och placerar detta nya lager direkt ovanför det lager som är markerat. Eftersom detta nya lager ska ligga högst upp i lagerstapeln är det därför viktigt att jag markerat det översta lagret innan jag trycker detta snabbkommando.
Sedan använder jag filtret Oskarp mask med en hög extremt hög mängd och en mycket liten radie. Direkt efter det att jag gjort denna skärpning använder jag kommandot Tona (Redigera > Tona). Där ändrar jag blandningsläget till »Luminiscens« och drar ner mängden till 20 %. Sedan fortsätter jag med en lägre mängd och större radie och upprepar därefter min toning. Detta upprepas flera gånger till dess att jag har en mycket låg mängd och en mycket hög radie. Du hittar alla värden i den tabell som finns i anslutning till artikeln.

Kommandot Tona finns bara tillgängligt direkt efter det att jag använt skärpefiltret Oskarp mask. Genom att sänka opaciteten till 20 % och gå över till blandningsläget Luminiscens minskar jag inverkan på bilden, så att jag slipper de överdrivna skärpningseffekter som annars skulle uppstå.
Alla de steg jag använder är:
Steg 1: Oskarp mask med mängd 500 % och radie 0,3 pixlar
Steg 2. Tona till 20 % opacitet och luminiscens
Steg 3: Oskarp mask med mängd 300 % och radie 0,6 pixlar
Steg 4. Tona till 20 % opacitet och luminiscens
Steg 5: Oskarp mask med mängd 100 % och radie 1 pixel
Steg 6. Tona till 20 % opacitet och luminiscens
Steg 7: Oskarp mask med mängd 50 % och radie 5 pixlar
Steg 8. Tona till 20 % opacitet och luminiscens
Steg 9: Oskarp mask med mängd 25 % och radie 25 pixel
Steg 10: Tona till 20 % opacitet och luminiscens
Steg 11: Klart
När jag gjort alla steg i denna skärpning tar jag bort skärpeeffekten i de allra ljusaste och mörkaste partierna genom att använda en lagerstil.

Inställningarna i Lagerstil.
Makro
Denna skärpning är rätt komplicerad att göra. Framförallt att komma ihåg varje enskilt steg är inte så lätt. Ska du använda denna skärpning är det därför självklart att skapa ett makro av alla dessa steg. Och naturligtvis har jag gjort detta makro åt dig, som du kan ladda ner från länken längst ner i artikeln.
Efter det att du läst ner makrot installerar du det i Photoshop genom att gå till Fönster > Funktionsmakron. I den panel som då öppnas klickar du på triangeln i det övre högra hörnet av panelen.

Ett makro kan inte installeras genom att man dubbelklickar på det. Det måste läsas in via kommandot Läs in makro, som finns i den meny som kommer fram om du klickar på den nedåtriktade triangeln längst upp i högra hörnet på panelen Funktionsmakron.
Bildbearbetaren
Om du vill rationalisera arbetet ytterligare kan du lägga på detta skärpelager på ett antal bilder. Då kan du i efterhand gå in i bilderna och måla på skärpningen på de partier som du vill lyfta fram.

Bildbearbetaren är ett mycket användbart verktyg för att göra en och samma sak med många bilder. Genom att välja ett makro under Inställningar kan du göra en lång rad komplicerade steg åt många bilder utan ansträngning.
Jag börjar detta genom att markera de bilder där jag vill addera ett sådant skärpelager i Bridge. Jag väljer sedan kommandot »Bildbearbetaren« (Verktyg > Photoshop > Bildbearbetare). Då öppnas dialogrutan »Bildbearbetare« i Photoshop, där jag kan välja detta makro. Efter ett litet slag har alla mina bilder sparats i den mapp som jag valt att spara dem i. Då kan jag öppna dem en och en och måla dit den extra skärpa jag vill ha.





